آموزش فتوشاپ – جلسه پانزدهم – ابزار قطره چکان
ابزار قطره چکان Eyedropper Tool :
وقتی مکان نما را بر روی یکی از نمونه های رنگ و یا نوار رنگ ( Color Bar) موجود در پنجره Color Palet قرار دهیم ، قطره چکانی را مشاهده می کنیم که عملکرد آن بسیار مشخص و ملموس است . این قطره چکان نمونه رنگی را بر می دارد و آن را به رنگ فعال تبدیل می کند . نکته جالب توجه ابزار مزبور این است که حتی از رنگهای موجود در عکس نیز نمونه برداری می کند . مثلا می توانید رنگ آبی آسمان ، رنگ سبز چمن و یا رنگ پوست را از تصویر نمونه برداری کنید . در این مورد دیگر نیازی نیست که آن را با رنگهای موجود در Picker Color مطابقت دهید .

ابزار قطره چکان ( Eye dropper Tool) بخصوص ،جهت روتوش تصویر و ایجاد مجدد رنگها ، بسیار مفید می باشد . برای اینکار فقط کافی است آن را بر روی نقطه ای از تصویر کلیک کنید تا رنگ موجود در پیکسل زیر آن به رنگ جدید پیش زمینه تبدیل شود . برای انتخاب رنگ پس زمینه باید در حین این کار کلید Alt را پایین نگاه دارید . اگر ابزار قطره چکان را بر روی صفحه ای بکشید با رسیدن آن بر روی هر رنگ ، رنگ معادل آن در نمونه رنگ ظاهر خواهد شد .
زیر مجموعه دوم این ابزار( Color Sampler Tool) به ما اجازه می دهد که اطلاعات رنگی مربوط به چهار نقطه از تصویر را همزمان با هم داشته باشیم . با اولین کلیک روی تصویر پنجره Info اتوماتیک ظاهر می شود و اطلاعات رنگی نقاط انتخابی را در آن مشاهده می کنیم .
به خاطر داشته باشید که ابزار قطره چکان نیز مانند هر ابزار دیگری فقط نسبت به “نقطه حساس “ خود فعال می باشد . که در این مورد نوک قطره چکان می باشد .
در قسمت Option این ابزار ،گزینه های ابزار قطره چکان را نشان می دهد ، در اینجا می توانید تصمیم بگیرید که با این ابزار چند رنگ را می توان نمونه گیری کرد . می توانید فقط از یک پیکسل ،یا میانگین چندین پیکسل ( ۵*۵ یا ۳*۳ ) نمونه برداری کنید .
زیر مجموعه سوم این ابزار Measure : با استفاده از این ابزار می توان خطوط راهنمایی را با هر زاویه ی دلخواهی رسم کرد . بوسیله آن روی نقطه مبدا کلیک کرد و تا نقطه مقصد بکشید . پنجره Info به طور خودکار باز می شود و مختصات ، طول و زاویه خط کش را در اختیارتان می گذارد .
پنجره Swatches :
برای باز کردن جدول Swatches گزینه Show Swatches را از منوی Window انتخاب می کنیم . در پنجره باز شده صفحه ای از نمونه رنگهای واقعی مشاهده می شود .حالا فقط کافی است که قلم موی خود را بر روی رنگ مورد نظر قرار دهید . بعد از انتخاب آن ، می توانید رنگ مزبور را در ترسیم مورد استفاده قرار دهید .

برای انتخاب رنگ پیش زمینه ، باید بر روی رنگی که مورد نظر شما است ، کلیک کنید . برای انتخاب رنگ پس زمینه هنگام کلیک کردن همزمان کلید Alt را فشار دهید .
برای اضافه کردن نمونه رنگها می توانید رنگهای بیشتری را از Color Picker انتخاب کنید . برای این کار می توانید رنگ دلخواه را برای Forground انتخاب کنید . سپس نشانگر ماوس را در انتهای لیست رنگهای پنجره Swatches قرار دهید و کلیک کنید آنگاه مشاهده می کنید که رنگ مورد نظر به انتهای لیست رنگها اضافه شده است. برای اضافه شدن رنگهای بیشتری که در پوشه Swatches Color ، فتوشاپ وجود دارد می توانیم با استفاده از گزینه Load Swatches آنها را Load کنیم .
پنجره Color :
برای باز کردن این پنجره گزینه Show Color را از منوی window انتخاب می کنیم . این پنجره نیز به ما این امکان را می دهد که رنگ مورد نظر را انتخاب کنیم . چنانچه منوی این پنجره را باز کنیم ، الگو ها یا مدلهای رنگی که می توانیم از آنها استفاده کنیم در اختیارمان قرار می دهد . اگر بخواهید کارتان چاپ شود و نخواهید از رنگ های خارج از محدوده استفاده نمایید ، می توانید این نوار رنگ را روی طیف CMYK تنظیم کنید و بدانید روی هر رنگی که شما کلیک می کنید . آن رنگ قابل چاپ خواهد بود . در صورتی که روی گزینه Make Romp Web Safe کلیک کنید ، تعداد رنگ های موجود در این نوار رنگ ۲۱۶ رنگ خواهد بود که تمام مرورگرهای وب می توانند آنها را نشان دهند .

افزودن خط کش و خطوط راهنمای غیر چاپی :
برای نمایش خط کش دور تا دور بوم نقاشی ، باید گزینه Show Ruler را از منوی View انتخاب کرده و یااینکه دو کلید ( ctrl + R) را همزمان با هم فشار دهید .
برای ایجاد یک خط راهنما ، روی خط کش کلیک کرده و نشانگر را به طرف تصویر بکشید .

برای جابجا کردن خطوط ترسیم شده ابزار move را انتخاب کنید ، نشانگر را روی خط راهنما قرار دهید تا حالت دو خط موازی کوچک به خود بگیرد ، حال می توانید خط مورد نظر را جابجا کنید .
برای حذف خط مزبور آن را به طرف خط کش بکشید .
برای پنهان کردن خط کش ، گزینه ی Hide Ruler را از منوی View انتخاب می کنیم . یا اینکه دو کلید ( Ctrl + R) را همزمان با هم فشار می دهیم .
برای مخفی کردن خطوط راهنما گزینه Guides را از منوی View در قسمت Show غیرفعال می کنیم .
خطوط مشبکی به طور پیش فرض روی تمام فایلها در فتوشاپ اجرا می شود کافیست مسیر زیر را طی کنیم تا این خطوط روی فایل نمایان شود .
View > Show > Grid
( در ورژن ۵/۵ view > show grid)
نکته :
لازم به ذکر است که خطوط راهنما و خطوط مشبک هیچگاه در چاپ ظاهر نمی شوند .
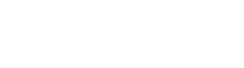
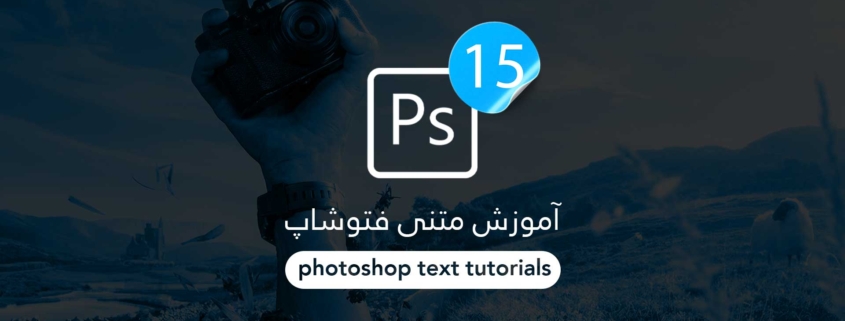

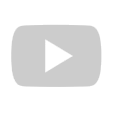
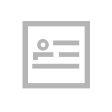
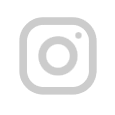
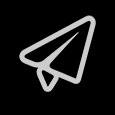

دیدگاه خود را ثبت کنید
تمایل دارید در گفتگوها شرکت کنید؟در گفتگو ها شرکت کنید.